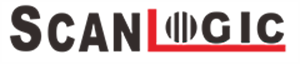English
English-
 Español
Español
-
 Português
Português
-
 Portugiesisch
Portugiesisch
-
 Français
Français
-
 日本語
日本語
-
 Български
Български
-
 한국어
한국어
-
 Türkçe
Türkçe
-
 Nederlands
Nederlands
-
 English
English
-
 Eesti
Eesti
-
 Suomi
Suomi
-
 বাঙ্গালি
বাঙ্গালি
-
 беларуская
беларуская
-
 Ελληνικά
Ελληνικά
-
 Kreyòl ayisyen
Kreyòl ayisyen
-
 עִברִית
עִברִית
-
 हिन्दी
हिन्दी
-
 Magyar
Magyar
-
 íslenskur
íslenskur
-
 Gaeilge
Gaeilge
-
 italiano
italiano
-
 Hrvatski
Hrvatski
-
 Latinus
Latinus
-
 latviski
latviski
-
 Melayu
Melayu
-
 Malti
Malti
-
 Монгол
Монгол
-
 မြန်မာ
မြန်မာ
-
 فارسی
فارسی
-
 Polski
Polski
-
 عربي
عربي
-
 Română
Română
-
 русский
русский
-
 slovenský
slovenský
-
 Slovenščina
Slovenščina
-
 Afrikaans
Afrikaans
-
 svenska
svenska
-
 dansk
dansk
-
 український
український
-
 o'zbek
o'zbek
-
 Cymraeg
Cymraeg
-
Zulu
-
 Tiếng Việt
Tiếng Việt
-
 bosanski
bosanski
-
 Deutsch
Deutsch
-
 eesti keel
eesti keel
-
 ไทย
ไทย
Comment configurer le lecteur de code-barres pour obtenir le meilleur effet ?
Mon Aug 01 13:43:49 CST 2022
Comment configurer le lecteur de codes-barres pour obtenir le meilleur effet ?

Pourquoi l'effet de numérisation du lecteur que vous venez d'acheter n'est-il pas bon, la qualité du lecteur n'est-elle pas bonne ou le lecteur échoue-t-il. Aujourd'hui, discutons du réglage du lecteur de code à barres et de la manière d'obtenir le meilleur effet de numérisation et d'améliorer l'efficacité du travail. Un total de sept points sont résumés comme suit :
1. Déterminez la méthode de numérisation appropriée
L'utilisation d'un lecteur de code à barres peut numériser des images, des mots et des photos. Différents objets d'analyse ont différentes méthodes d'analyse. Ouvrez l'interface du pilote du barcode scanner, et nous constatons que le programme propose trois options de numérisation, parmi lesquelles le mode "noir et blanc" est applicable à l'original ou à la reconnaissance OCR des caractères blancs et noirs ; "Échelle de gris" s'applique à la mise en page mixte d'images et de textes avec à la fois des images et des textes. Ce type de numérisation prend en compte à la fois les textes et les images avec plusieurs niveaux de gris ; "Photo" convient à la numérisation de photos couleur. Il doit échantillonner et stocker les trois canaux de rouge, vert et bleu à plusieurs niveaux. Avant de numériser, nous devons d'abord sélectionner une méthode de numérisation appropriée en fonction de l'objet numérisé, afin d'obtenir un effet de numérisation élevé.
2. Optimisez la résolution du pistolet lecteur de codes-barres
Plus la résolution de numérisation est élevée, plus l'image sera claire. Cependant, étant donné que si la résolution du périphérique de sortie est dépassée, quelle que soit la clarté de l'image qui peut être imprimée, elle occupe simplement plus d'espace disque et n'a aucune valeur pratique. Par conséquent, il est nécessaire de choisir la résolution de numérisation appropriée. Les grandes images peuvent être réduites après la numérisation. Par exemple, nous numérisons une image 4 bits à 600 dpi × image 4 pouces. Réduisez-le à 2 dans le programme d'assemblage × 2 pouces, sa résolution est de 1200 DPI.
3. Définissez la taille du fichier
Que l'objet numérisé soit du texte, une image ou une photo, il s'agit d'une image après sortie via le lecteur de code-barres, et la taille de la taille de l'image est directement liée à la taille de la capacité du fichier. Par conséquent, nous devons définir la taille de la taille du fichier lors de la numérisation. Généralement, le scanner de code-barres peut automatiquement calculer la taille du fichier lors de la prévisualisation de l'échantillon d'origine, mais comprendre la méthode de calcul de la taille du fichier est plus utile pour vous permettre de faire les choix appropriés lors de la gestion des fichiers numérisés et de la détermination de la résolution de numérisation. La formule de calcul du fichier image binaire est : taille horizontale × dimension verticale × [2 (résolution de numérisation) / 8]. La formule de calcul du fichier image couleur est : taille horizontale × dimension verticale × [2 (résolution de numérisation) / 3].
4. Définissez les paramètres de numérisation
Lors de la pré-numérisation des images, le scanner de code-barres numérise en fonction de la valeur de paramètre de numérisation par défaut du système. L'effet peut être différent pour différents objets de numérisation et différentes méthodes de numérisation. Par conséquent, afin d'obtenir une qualité de numérisation d'image élevée, nous pouvons ajuster manuellement les paramètres. Par exemple, lorsque la luminosité des images en niveaux de gris et en couleur est trop claire ou trop sombre, nous pouvons modifier la luminosité en faisant glisser le curseur sur le curseur de luminosité. Si la luminosité est trop élevée, l'image paraîtra blanche ; Si la luminosité est trop faible, il fait trop sombre. Vous devez rendre la luminosité de l'image modérée lorsque vous faites glisser le curseur de luminosité. De même, pour d'autres paramètres, nous pouvons apporter des modifications locales selon la même méthode d'ajustement jusqu'à ce que notre effet visuel soit satisfaisant. En bref, une bonne image numérisée doit essayer de répondre à la sortie d'impression sans autre ajustement par le logiciel de traitement d'image, et être la plus proche de la qualité d'impression.
5. Stockez la courbe et chargez le logiciel de numérisation
Parfois, afin d'obtenir le meilleur contraste de couleur et de numérisation, nous effectuons d'abord une numérisation à basse résolution, l'ouvrons dans Photoshop et utilisons la fonction de courbe de Photoshop pour améliorer la couleur et le contraste . Enregistrez la courbe et rechargez-la dans le logiciel de numérisation. Votre lecteur de codes-barres utilisera désormais cette courbe de correction des couleurs pour créer de meilleurs fichiers haute résolution. Si vous numérisez plusieurs images avec une gamme de gamme similaire, vous pouvez utiliser les mêmes courbes et vous pouvez souvent stocker les courbes et les recharger si nécessaire.
6. Placez l'objet numérisé en fonction de l'effet souhaité
Dans le processus d'utilisation des images, nous espérons parfois obtenir des images avec effet d'inclinaison. De nombreux concepteurs saisissent souvent les images dans l'ordinateur via un lecteur de codes à barres, puis utilisent un logiciel d'image professionnel pour faire pivoter les images afin d'obtenir l'effet de rotation. Cependant, ce processus est une perte de temps. Selon l'angle de rotation, la qualité de l'image diminuera. Si nous savons à l'avance comment l'image est placée sur la page, l'utilisation du rapporteur et du bord inférieur de l'original pour placer l'original sur le rouleau et la plate-forme à un angle précis obtiendra l'image de la plus haute qualité sans rotation dans le traitement de l'image. Logiciel.